Hiện nay, các công việc liên quan đến lưu trữ tài liệu, đặc biệt là scan các tài liệu thành bản PDF chắc không còn xa lạ gì đối với dân văn phòng chính hiệu. Tuy nhiên, đối với những sinh viên mới ra trường, hoặc những người mới chập chững vào nghề thì đây quả thực là một việc không hề dễ dàng. Để thuận tiện cho các Quý Khách hàng tự tìm tòi và nghiên cứu cách scan tài liệu thành file PDF trên máy tính, HostingViet xin gửi tới bạn bài hướng dẫn như sau.
==> XEM THÊM : cách scan trên máy tính
1. Mục đích của việc scan file PDF trên máy tính đối với các tài liệu là bản mềm
Việc chuyển đổi các loại tài liệu được định dạng từ bản word hoặc bản ảnh chuyển sang bản PDF được sử dụng rất phổ biến tại các doanh nghiệp hoặc trong nội bộ công việc của mỗi cá nhân. Việc thực hiện các thao tác này nhằm thực hiện các mục đích sau:
- Dễ dàng chia sẻ tài liệu: Việc chuyển đổi tài liệu bản mềm sang định dạng PDF sẽ giúp cho người sử dụng nó có thể chia sẻ tài liệu của mình cho người khác. Việc chia sẻ tài liệu này sẽ được thực hiện thông qua các ứng dụng kết nối công việc mà các bên thường làm việc với nhau. Như vậy, chỉ cần bạn ngồi một chỗ, bạn cũng đã có thể chia sẻ tài liệu của mình cho bạn bè, cho đồng nghiệp, thậm chí là cho chính các đối tác và khách hàng của mình.
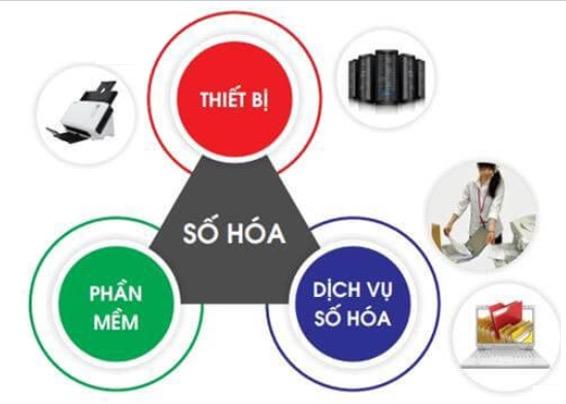
- Không dễ dàng chỉnh sửa văn bản: Một tài liệu bản word hoặc excel sau khi đã được chuyển đổi sang dạng PDF sẽ làm cho tài liệu đó không bị chỉnh sửa nữa. Điều này được hiểu rằng, bản PDF đó chính là một phiên bản gốc, đúng nội dung và đã được hoàn chỉnh. Người có trách nhiệm lưu giữ tài liệu chỉ có thể lưu bản PDF, người nhận được tài liệu chỉ có thể xem và không thể chỉnh sửa chính bản PDF đó. Vấn đề này sẽ đảm bảo được tính khách quan và chính xác của tài liệu.
- Thể hiện tính chuyên nghiệp của một doanh nghiệp: Thông thường đối với các doanh nghiệp khi làm việc với khách hàng, đặc biệt là các đơn vị dịch vụ tư vấn sẽ chú trọng đến hình thức của văn bản. Sau khi trao đổi và lấy thông tin từ khách hàng, đơn vị dịch vụ tư vấn sẽ có các dự thảo thư tư vấn hoặc dự thảo hợp đồng cùng các loại văn bản dự thảo khác gửi tới khách hàng. Những bản dự thảo này đã được chuyển sang định dạng PDF. Chính điều này sẽ tạo nên nhiều niềm tin, uy tín, phong thái làm việc chuyên nghiệp, trịnh trọng của một doanh nghiệp.
==> XEM THÊM : cách hủy lệnh in trên máy tính
2. Scan file PDF trên máy tính đối với các tài liệu là bản mềm
Để thực hiện các công việc liên quan đến scan file PDF trên máy tính đối với các tài liệu là bản mềm, người dùng có thể sử dụng các phần mềm hoặc ứng dụng trực tuyến hỗ trợ để công việc này được thực hiện nhanh hơn. Tại đây, HostingViet xin giới thiệu tới Quý Khách hàng các phần mềm scan file PDF trên máy tính phổ biến, tiện lợi và nhanh nhất như sau:
2.1. Phần mềm scan miễn phí I Love PDF
I Love PDF được biết đến là một phần mềm chuyển đổi định dạng hoàn toàn miễn phí. Những bản scan sau khi tạo ra thường rất sắc nét và rõ ràng. Các thao tác thực hiện việc scan tài liệu cũng vô cùng đơn giản.
- Bước 1: Quý Khách hàng vui lòng truy cập website chính thức của I Love PDF thông qua đường link sau: https://www.ilovepdf.com/vi
- Bước 2: Tại trang chủ của I Love PDF, di chuyển chuột tới nội dung chuyển đổi PDF.
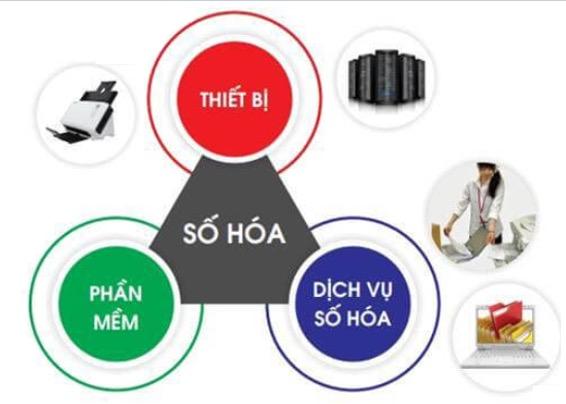
- Bước 3: Tại đây các định dạng chuyển đổi sang PDF sẽ được hiện ra. Tùy thuộc vào nhu cầu sử dụng, và định dạng văn bản bạn đang có là gì để lựa chọn thư mục cho phù hợp.
- Bước 4: Trong trường hợp, tài liệu mà bạn đang có là Excel và bạn muốn chuyển qua định dạng PDF, hãy click vào mục EXCEL sang PDF.
- Bước 5: Cửa sổ chuyển đổi EXCEL sang PDF được hiện ra. Hãy click chuột trái hai lần vào mục Chọn tệp Excel. Tiếp tục chọn tệp excel mà bạn muốn chuyển đổi.
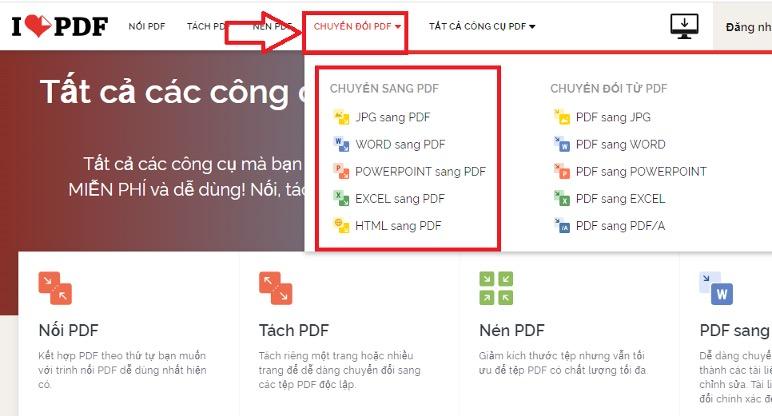
- Bước 6: Sau khi chọn xong tệp Excel, tiếp tục click chuột trái vào Chuyển sang PDF để tiến hành chuyển đổi định dạng file tài liệu.
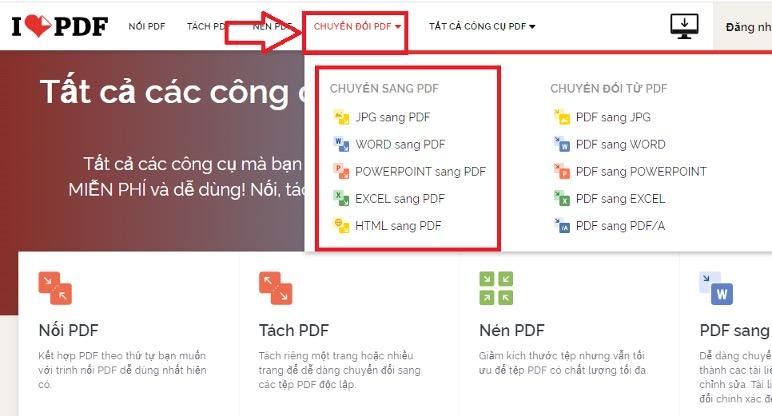
- Bước 7: Cuối cùng, ấn chọn Tải xuống PDF mà bạn đã vừa chuyển đổi được.
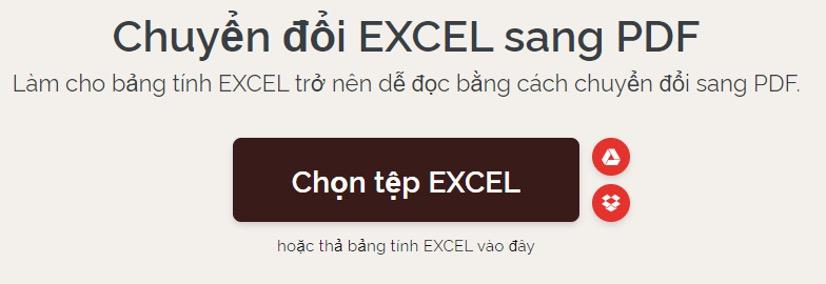
2.2. Phần mềm chuyển đổi định dạng trực tuyến SmallPDF
Tương tự như phần mềm hỗ trợ I Love PDF, SmallPDF cũng là một trong những ứng dụng chuyển đổi định dạng trực tuyến uy tín hiện nay. Bên cạnh việc chuyển đổi định dạng tài liệu sang PDF, SmallPDF sẽ hỗ trợ thao tác của người dùng tiếp tục chỉnh sửa file PDF vừa được chuyển đổi mà không phải down đi down lại nhiều lần. Cụ thể như sau:
- Bước 1: Quý Khách hàng sẽ tra ứng dụng trên Search Google để truy cập và website chính thức của SmallPDF thông qua đường link sau: https://smallpdf.com/
- Bước 2: Tại trang chủ của SmallPDF, chọn mục Công cụ. Sau đó tiếp tục chọn tiểu mục Chuyển đổi sang PDF.
- Bước 3: Tại đây, người dùng có thể căn cứ vào định dạng văn bản mà mình đang có để lựa chọn loại định dạng cho phù hợp.
SmallPDF hỗ trợ người dùng chuyển đổi định dạng từ Word, Excel, PPT, và JPG sang định dạng PDF.
Nếu định dạng mà người dùng đang sở hữu là JPG, hãy chọn JPG sang PDF.
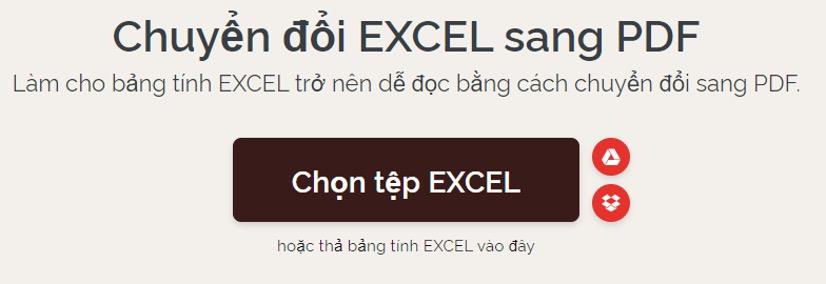
- Bước 4: Tại cửa sổ chuyển JPG sang PDF, hãy thả toàn bộ ảnh mà bạn muốn ghép thành một file PDF đến khu vực hoặc thả JPG ở đây.
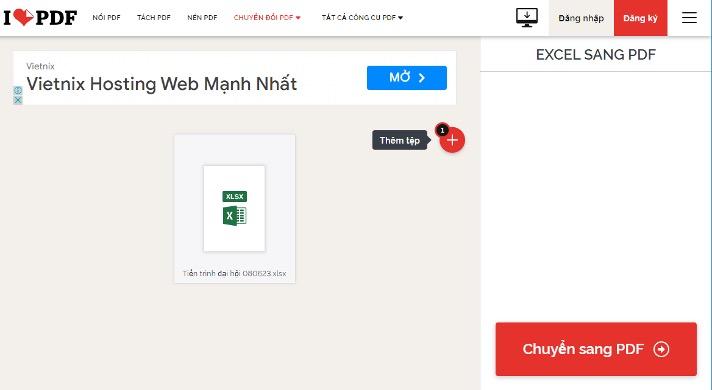
- Bước 5: Tùy thuộc vào mong muốn bản PDF sau khi chuyển đổi bạn muốn sở hữu mà chọn các loại định dạng tài liệu sao cho phù hợp tại các mục: A4, Tự động, Lề nhỏ. Sau đó chọn Chuyển đổi.
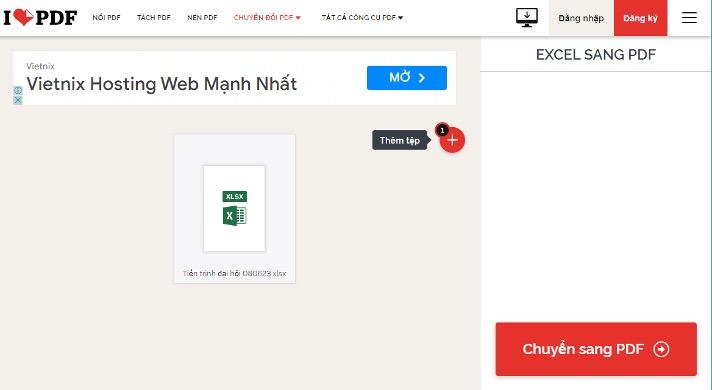
- Bước 6: Sau khi chuyển đổi sang dạng PDF, bạn sẽ không cần phải tải tài liệu về ngay mà còn có thể chỉnh sửa tài liệu để dễ dàng lưu nó. Ví dụ, nếu file PDF mà bạn chuyển đổi dung lượng quá lớn, bạn có thể thực hiện thao tác Nén tài liệu; Hoặc đây là là một tài liệu cần bảo mật, bạn có thể chọn Thêm mật khẩu; Nếu bạn cảm thấy file tài liệu của mình đã hoàn thiện rồi cũng có thể chọn Tải file xuống.
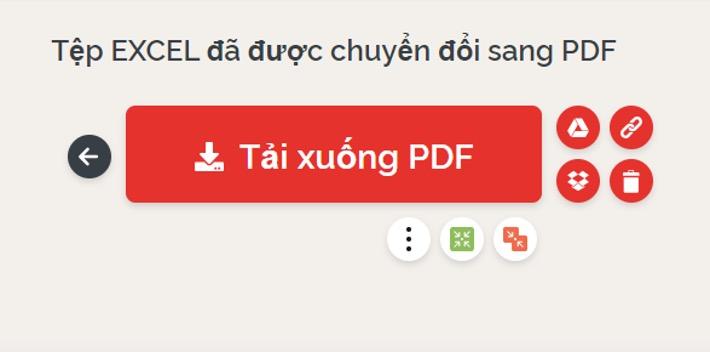
3. Cách scan file PDF trên máy tính từ bản word mà không cần sử dụng phần mềm
Ngoài việc sử dụng các phần mềm hoặc ứng dụng hỗ trợ để việc chuyển đổi định dạng sang PDF được thực hiện nhanh hơn, Quý Khách hàng cũng có thể sử dụng phương pháp thủ công để scan file PDF trên máy tính từ bản word mà không cần sử dụng phần mềm. Các thao tác công việc này sẽ được thực hiện đơn giản như sau:
- Bước 1: Mở file tài liệu bản word mà bạn muốn chuyển đổi thành PDF ra. Tại thanh công cụ phía trên màn hình chọn File.
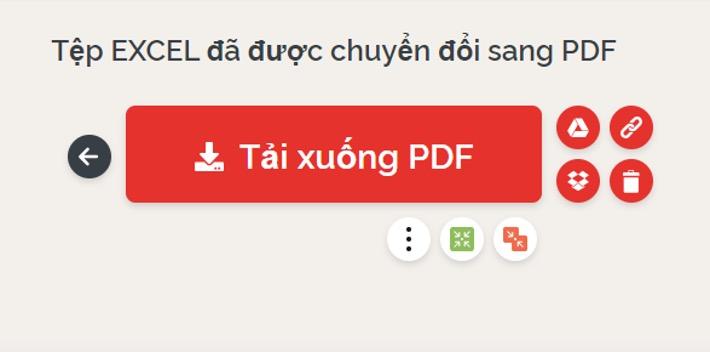
- Bước 2: Tiếp tục chọn Save As để lưu lại. Tại đây, bạn sẽ lựa chọn thư mục để bạn chứa đựng file PDF sau khi đã được chuyển đổi.
- Bước 3: Để tiến hành lưu văn bản, bạn sẽ tiến hành đặt lại tên file PDF mà bạn muốn tại mục File name. Đồng thời, chuyển đổi định dạng văn bản từ Word Document thành PDF tại mục Save as type. Sau đó chọn Save để lưu lại.
4. Cách scan tài liệu thành file PDF trên máy tính đối với các tài liệu là bản cứng
Đối với việc scan tài liệu trực tiếp từ bản cứng, người sử dụng bắt buộc phải có một thiết bị khác để kết nối với máy tính nhằm thực hiện việc scan. Các thiết bị hỗ trợ đó có thể là máy in có chức năng scan hoặc máy scan
4.1. Cách scan tài liệu thành file PDF trên máy tính thông qua máy in
- Bước 1: Để thực hiện được việc scan tài liệu, trước tiên, người có nhu cầu phải tìm hiểu và cân nhắc để mua được một cái máy in phù hợp. Trên thị trường hiện nay có rất nhiều loại máy in có giá thành rẻ nhưng chất lượng cao. Quý Khách hàng cần phải có sự tìm hiểu để lựa chọn một nơi mua sản phẩm uy tín.
- Bước 2: Sau khi lựa chọn được một máy in phù hợp, cần kết nối máy tính với máy in. Việc kết nối hai thiết bị này với nhau được thực hiện thông qua một dây cáp kết nối, sau đó, cắm nguồn điện vào thiết bị để sử dụng.
- Bước 3: Tiến hành đặt tài liệu cần scan vào nơi để scan tài liệu, hoặc để tại mặt kính của máy in. Tuy nhiên, bạn cần lưu ý một điều rằng, máy in chỉ có thể scan được một mặt của tài liệu, bạn muốn scan hai mặt thì cần phải cài đặt chức năng phù hợp cho máy in và tiến hành lật tài liệu nhiều lần.
- Bước 4: Mở máy tính của bạn và tiến hành kết nối với máy in thông qua phần mềm Devices and Printers.
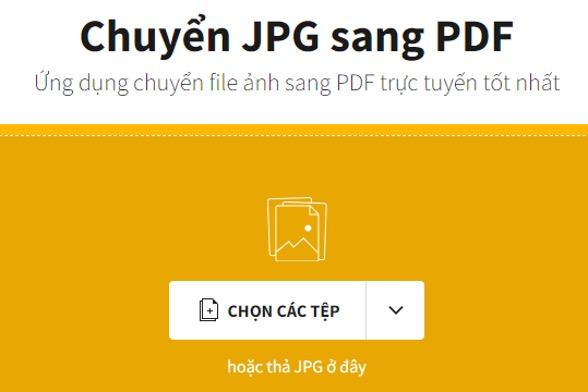
- Bước 5: Tại cửa sổ Devices and Printers, chọn Printers, tiếp tục lựa chọn chính máy in mà bạn đang sử dụng. Di chuyển chụp đến máy in của bạn, nhấn chuột phải để chọn Start Scan.
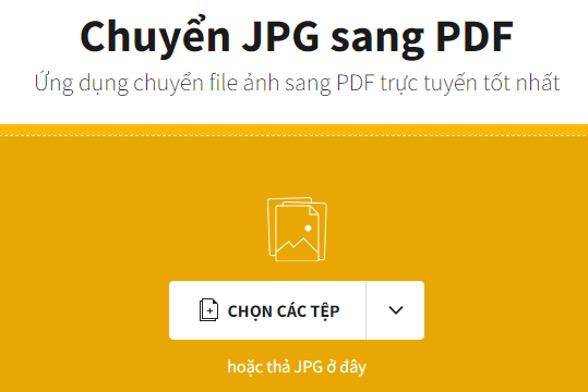
- Bước 6: Sau khi lựa chọn Start scan, cửa sổ New Scan sẽ được hiện ra. Bạn phải tiến hành lựa chọn định dạng cho tài liệu bạn muốn scan. Theo đó, bạn phải chọn độ phân giải mong muốn cho tài liệu của mình và tiếp tục chọn Preview để xem trước tài liệu.
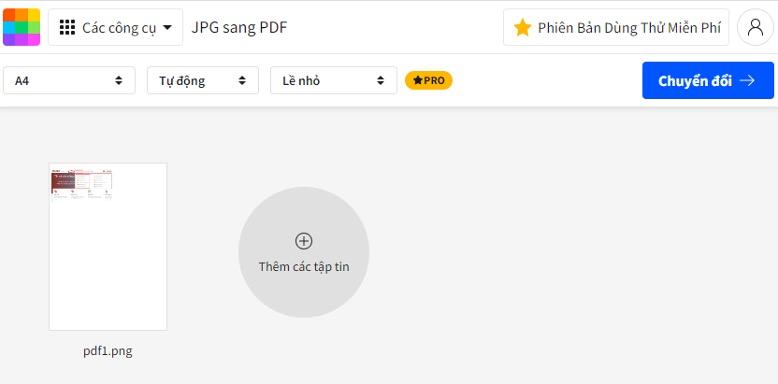
- Bước 7: Tiếp tục chọn Scan để bắt đầu quét tài liệu.
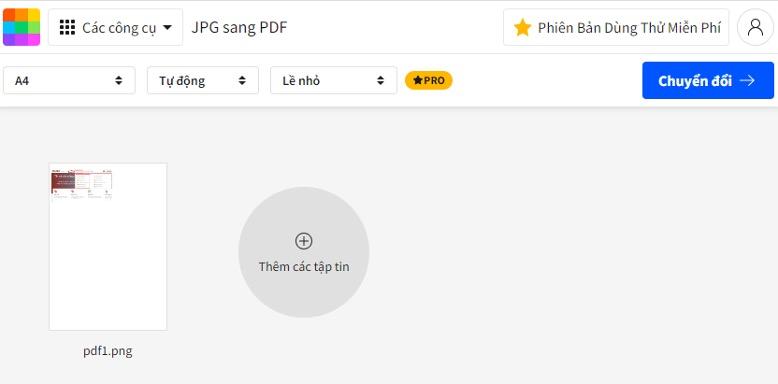
- Bước 8: Sau khi tài liệu đã được quét, màn hình máy tính sẽ mở ra cửa sổ Import Pictures and Video. Bạn hãy click vào Review, organize, and group items to import, sau đó tiếp tục chọn Next.
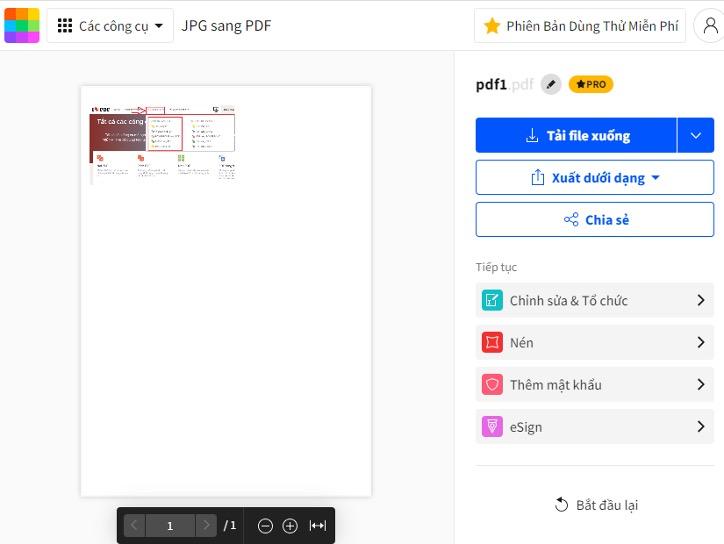
- Bước 9: Cuối cùng chọn Import để hoàn thiện quá trình scan.
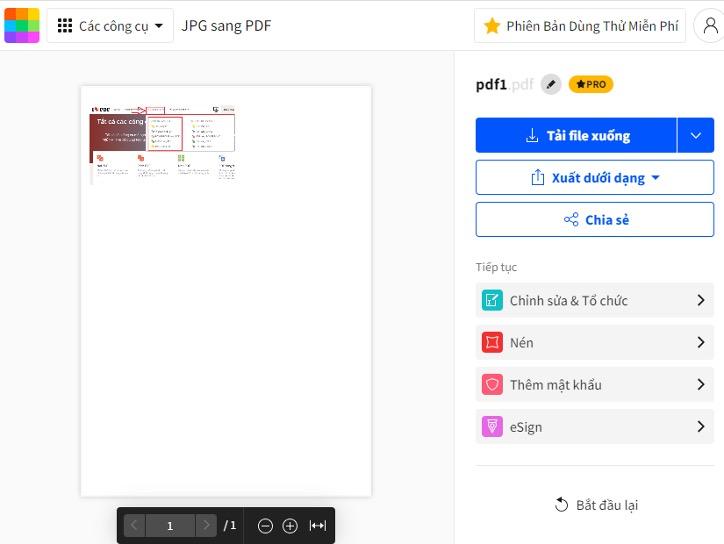
Tài liệu mà bạn đã chuyển đổi sang định dạng bản PDF sẽ được hiển thị như hình ảnh dưới đây.

4.2. Cách scan tài liệu thành file PDF trên máy tính thông qua máy scan
Trong trường hợp bạn không đủ chi phí để sắm sửa cho mình một chiếc máy in thì việc lựa chọn một chiếc máy scan với giá thành rẻ hơn là hoàn toàn phù hợp. Tuy nhiên, công dụng của sản phẩm sẽ tùy thuộc vào giá tiền.
Nếu đối với những chiếc máy in với tiêu chí kích thước lớn, ngoài việc scan tài liệu bạn có thể in ấn và photo giấy tờ. Thì ngược lại, chiếc máy scan sẽ có kích thước nhỏ hơn, chiếm diện tích ít hơn, dễ dàng di chuyển nhưng chỉ có chứng năng là scan tài liệu mà thôi.
Vì thế, HostingViet có một lời khuyên dành cho bạn là nên lựa chọn một loại thiết bị hỗ trợ phù hợp với nhu cầu sử dụng của mình, tiếp đó thì mới nên tính tới giá thành của nó.
Tương tự như việc scan trên máy in, cách scan tài liệu thành file PDF trên máy tính thông qua máy scan cũng được thực hiện vô cùng đơn giản như sau:
- Bước 1: Lựa chọn một chiếc máy scan phù hợp với nhu cầu của người sử dụng.
- Bước 2: Sau khi mua máy scan, người dùng tiến hành kết nối máy tính với máy scan và cài đặt các phần mềm scan cần thiết. Ở nội dung này, HostingViet khuyến khích Quý Khách hàng lựa chọn phần mềm PaperScan Free Edition.
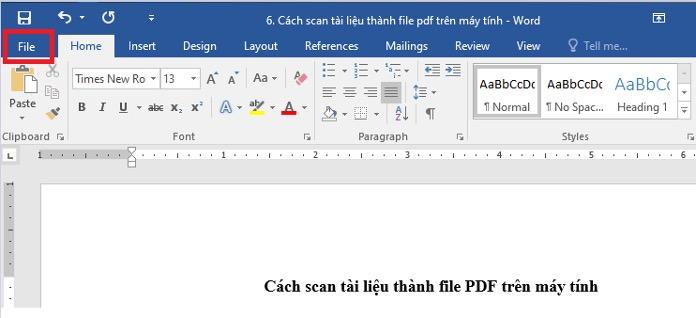
Để máy scan được chạy một cách thuận lợi thì phần mềm PaperScan Free Edition thường được áp dụng sử dụng một cách phổ biến. Các chương trình tại phần mềm này sẽ có phép bạn được quyền chuyển các nội dung cần scan sang bản PDF có thể đọc được. Ngoài ra, chức năng Adobe Photoshop của phần mềm còn có thể giúp bạn chỉnh sửa và fix được các lỗi scan ảnh, giúp bạn chuyển các tài liệu đã scan được vào một spread lớn hơn.
Sau khi đã hoàn thiện các phần cần chuẩn bị, bạn sẽ bắt tay vào việc scan tài liệu
- Bước 3: Mở nắp máy scan lên, tiến hành úp sấp tài liệu cần quét xuống mặt kính của máy scan. Bạn cần lưu ý rằng, chiều và vị trí của tài liệu phải được đặt nằm đúng với vị trí được đánh dấu trên máy scan. Thông thường, các vị trí này sẽ được đánh dấu bằng hình mũi tên hoặc số 0. Sau khi đặt đúng tài liệu, tiến hành đậy nắp máy scan.
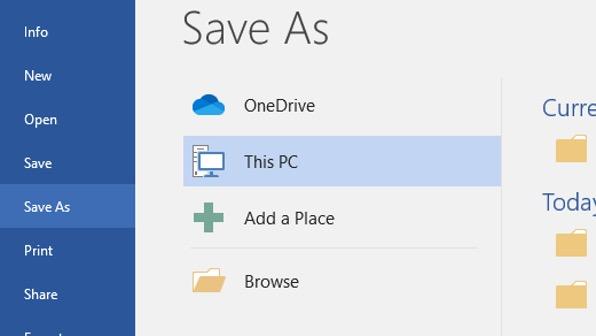
- Bước 4: Mở phần mềm PaperScan Free Edition để tiến hành scan. Bạn có thể thực hiện truy cập vào phần mềm này bằng nhiều cách khác nhau, tuy nhiên, cần đặt một biểu tượng phù hợp cho phần mềm để có thể nhớ lâu hơn.
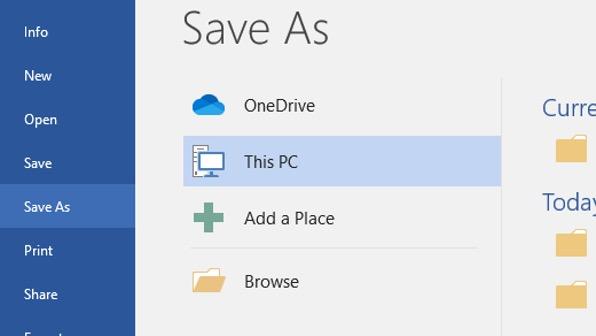
- Bước 5: Thực hiện các thao tác để điều chỉnh một số cài đặt cho máy scan của bạn. Tùy thuộc vào nhu cầu sử dụng và mức độ mong muốn của bản PDF sau khi được scan phải cần phải điều chỉnh các thông số của máy scan.
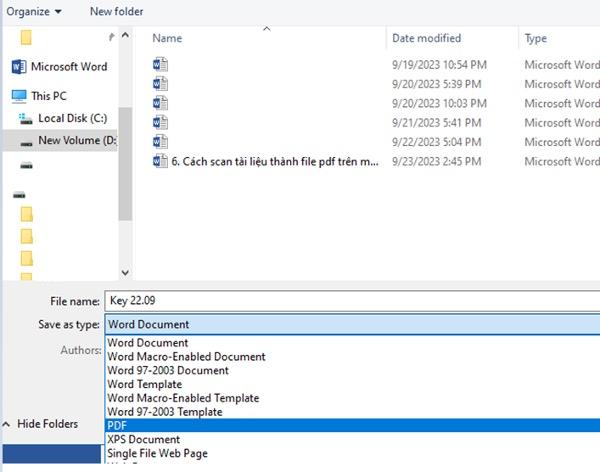
- Bước 6: Sau khi đã hoàn tất quá trình cài đặt chung cho máy scan của bạn, hãy click chọn Scan trên phần mềm hoặc bấm nút Scan trên máy scan để bắt đầu tiến hành toàn bộ các tài liệu của bạn.
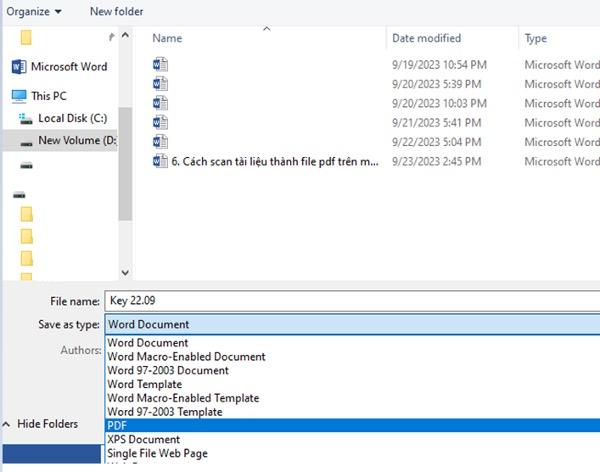
- Bước 7: Sau khi máy scan tiến hành quét tài liệu, bạn sẽ lựa chọn để xem trước bản tài liệu đã được scan. Qua đó, bạn có thể điều chỉnh bản scan như: thay đổi hướng hình ảnh, điều chỉnh đến định dạng file, ... hoặc một số thay đổi khác cho phù hợp với yêu cầu của bạn.
- Bước 8: Sau khi hoàn tất các thao tác scan, bạn sẽ có một bản tài liệu scan hoàn chỉnh. Ngoài ra, bạn có thể sử dụng chức năng Adobe Acrobat của phần mềm để chuyển đổi các file đã scan thành file PDF, hoặc cũng có thể ghép từng trang tài liệu đã scan thành một bản tài liệu có nhiều trang.
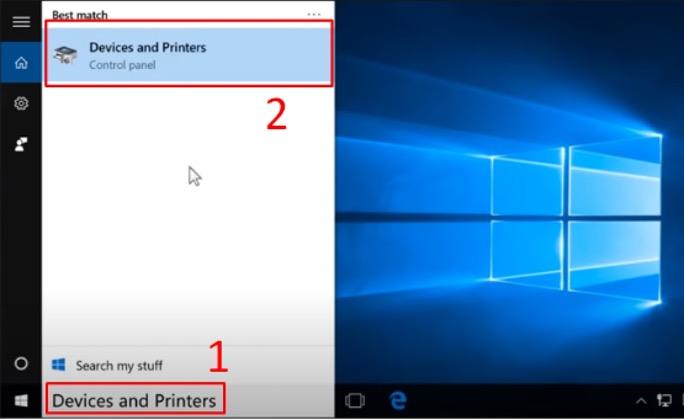
Như vậy, bạn đã tiến hành cách scan tài liệu thành file PDF thành công.
==> THAM KHẢO THÊM :
Hướng dẫn Cách in trên máy tính Win 7/10/11 (in 1 mặt, 2 mặt dễ dàng)
8+ Cách Quay Màn Hình Máy Tính Win 7/10/11 Có Âm Thanh Đơn Giản
5. Các dịch vụ công nghệ số tại HostingViet
Trải qua gần mươi năm hoạt động và phát triển, HostingViet ngày càng hoàn thiện bản thân doanh nghiệp để hỗ trợ một cách toàn diện cho Quý Khách hàng trong hầu hết các loại hình dịch vụ. Đến với HostingViet, Quý Khách hàng sẽ được cung cấp các loại hình dịch vụ sau:
- Tư vấn, xây dựng và cung cấp tên miền phù hợp với nhu cầu, túi tiền của Quý Khách hàng. Các tên miền sẽ được sử dụng một cách linh hoạt và đa dạng. Quý Khách hàng có quyền lựa chọn tên miền phù hợp theo ước muốn của mình.
- Hosting Linux và Hosting Windows với kết cấu hạ tầng hoàn thiện. Các server Hosting đã được triển khai các phần mềm diệt virus tốt nhất để tránh hư hỏng website, làm tụt từ khóa.
- Cloud&Server đã được tích hợp sẵn ứng dụng và full quyền quản lý VPS. Dịch vụ Cloud được triển khai một cách đa dạng, bao gồm: Cloud VPS, Cloud Server, cho thuê chỗ đặt máy chủ với năng lực phục vụ băng thông lớn. Đây chính là một trong những hệ thống Public Cloud lớn nhất Việt Nam để thực hiện mục tiêu đáp ứng đầy đủ yêu cầu của người sử dụng.
- Email doanh nghiệp với giá rẻ nhưng lại nhận được với giá trị sử dụng tối đa.
- Hỗ trợ thiết kế website và xây dựng các hệ thống website một cách hoàn thiện.
Ngoài ra, HostingViet còn hỗ trợ và cung cấp tới Quý Khách hàng các nội dung dịch vụ khác liên quan đến xây dựng và gia công các phần mềm quản trị doanh nghiệp như phần mềm quản lý nhân sự, quản lý bán hàng, thu chi; Hoặc cung cấp các phần mềm bản quyền; Đưa ra các giải pháp trong việc hoàn thiện và bảo trì thiết bị phần cứng. Đồng thời, tiến hành đánh giá tính an toàn và bảo mật hệ thống thông tin, nhằm cải tiến và nâng cao hiệu suất hoạt động của phần cứng.
Trên đây là một số nội dung cơ bản liên quan đến việc hướng dẫn cách scan tài liệu thành file PDF trên máy tính. Ngoài ra, để được hướng dẫn thêm về cách scan tài liệu, hoặc nếu Quý Khách hàng có nhu cầu sử dụng các dịch vụ của HostingViet, Quý Khách hàng có thể liên hệ với chúng tôi thông qua số điện thoại: 02466.567.555 để được hỗ trợ. HostingViet luôn trực 24/7 để được phục vụ Quý Khách. Chúc Quý Khách hàng có thể thực hiện các thao tác trong việc scan tài liệu thành công.


