Khi mất quyền Admin trên Windows 7, 8, 8.1, 10, bạn chỉ có thể sử dụng tài khoản Guest. Tuy nhiên, tài khoản Guest có nhiều hạn chế, đặc biệt là về quyền cài đặt phần mềm. Ngoài cách cài lại hệ điều hành, vẫn có cách khác giúp bạn sửa lỗi mất quyền Admin trên Windows 7, 8, 8.1, 10.
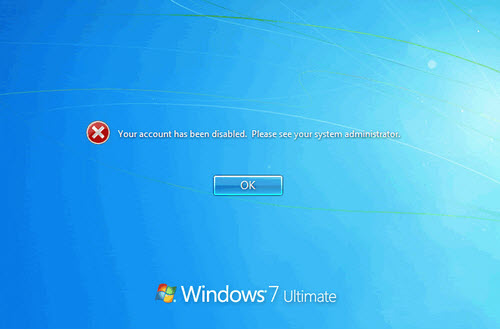
Khắc phục sự cố mất quyền Admin trên Windows 7, 8, 8.1, 10
Nghiêm trọng hơn nếu mất quyền Admin trên Windows 7, 8, 8.1, 10, bạn sẽ không thể sử dụng các tính năng cao cấp như mở CMD trong Win 10 với quyền admin để truy cập sâu vào các tùy chỉnh khi cần thiết, hoặc các Registry yêu cầu sự đồng ý của hệ thống. Điều quan trọng là phải khắc phục ngay lỗi mất quyền Admin trên Windows 7, 8, 8.1, 10.
Khắc phục lỗi mất quyền Admin trên Windows 7, 8, 8.1, 10.
Lưu ý: Phương pháp này áp dụng cho mọi phiên bản Windows, vì vậy bạn có thể sử dụng để sửa lỗi mất quyền Admin trên Windows 7, 8, 8.1, 10.
Bước 1: Nhấn tổ hợp phím Windows + R, sau đó nhập “Lusrmgr.msc” để truy cập vào mục Local Users and Groups.
Bước 2: Trong mục Local Users and Groups, chọn Người dùng > Quản trị viên > Cài đặt .
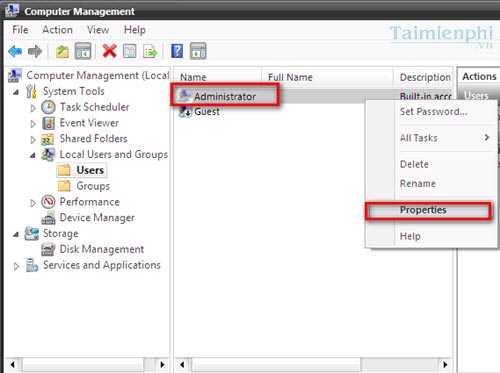
Bước 3: Trong Cài đặt Quản trị viên, hủy chọn Tài khoản bị vô hiệu hóa, sau đó nhấn OK.
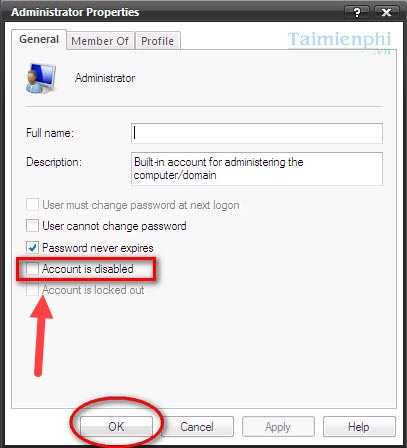
Sau đó, khởi động lại máy tính để kiểm tra xem lỗi mất quyền Admin trên Windows 7, 8, 8.1, 10 đã được khắc phục chưa.
Nếu cách trên không đưa lại hiệu quả, bạn có thể thử những cách sau đây. Lưu ý rằng những cách này dành cho những người có ít kiến thức về máy tính:
- Một USB dung lượng lớn hơn 2GB, nên chọn 8GB là lựa chọn tốt nhất.- Tải bộ cài Hiren Boot để tạo USB boot, bạn có thể lấy bản mới nhất tại đây: Tải Hiren Boot.- Tải bộ cài đặt phần mềm tạo USB boot Grub4dos: Tải Gub4dos.
- Hướng dẫn tạo USB boot với Hiren boot được cung cấp chi tiết bởi Mytour.
Bước 1: Sau khi hoàn thành việc tạo USB boot với Hiren Boot, kết nối USB và khởi động máy tính vào chế độ Boot như bình thường. Chọn chế độ Mini Windows 7 Portable.
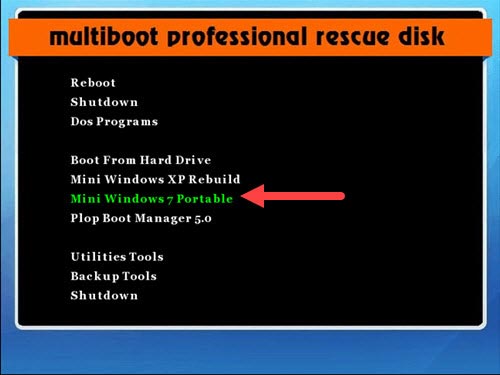
Bước 2: Trong Windows 7 Mini, mở khay Menu như hình, sau đó chọn Password >Admin Password Resetter. Phần này sẽ giúp bạn khôi phục lại tài khoản Admin với mật khẩu đã được cài đặt lại.
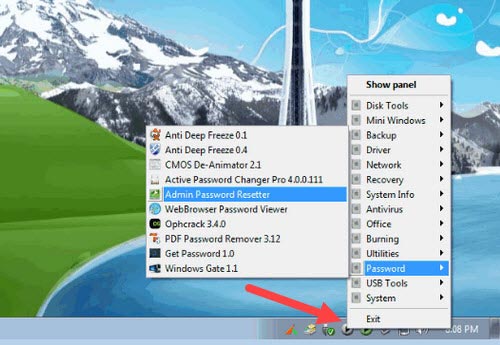
Bước 3: Chọn hệ điều hành phù hợp; ở đây hỗ trợ các phiên bản Windows như Windows 7, 8, 8.1 và Windows 10. Sau đó, chọn tài khoản là Administrator.
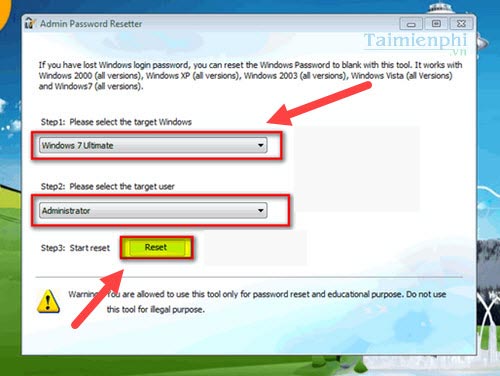
Bước 4: Sau khi Đặt lại xong, nhấn tiếp OK để xác nhận.
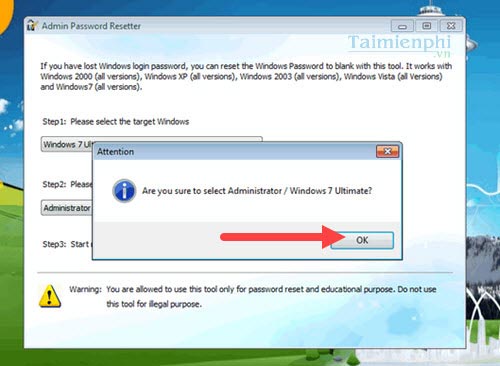
Bước 5: Ở bước tiếp theo, hệ thống sẽ yêu cầu xác nhận thêm một lần nữa. Bạn chọn ĐỒNG Ý.
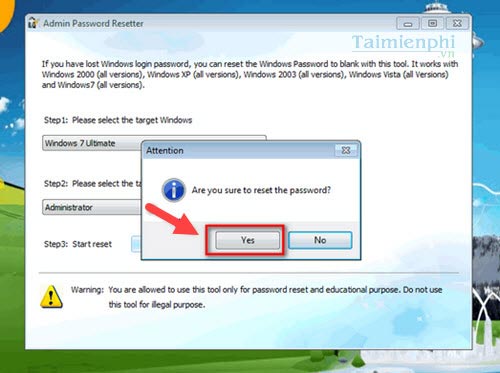
Bước 6: Khi nhận được thông báo Mật khẩu đã được đặt lại thành công, công việc đã hoàn tất. Bây giờ, hãy khởi động lại máy tính của bạn.
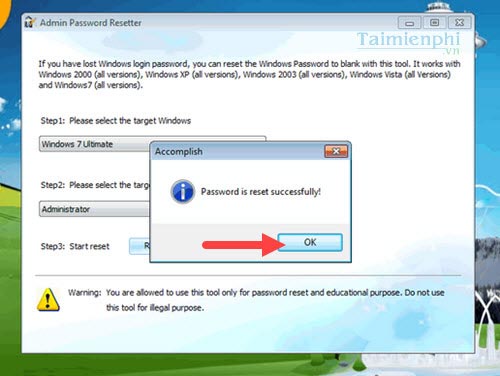
Bước 7: Mở lại mục Local Users and Groups, chọn tài khoản Guest >Properties.
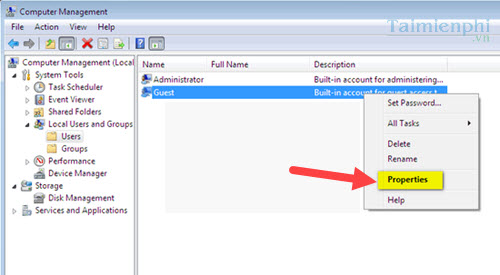
Bước 8: Đánh dấu vào Tài khoản đã bị Tắt để vô hiệu hóa tài khoản này. Điều này sẽ làm cho máy tính tự động chuyển sang tài khoản Administrator vừa được reset.
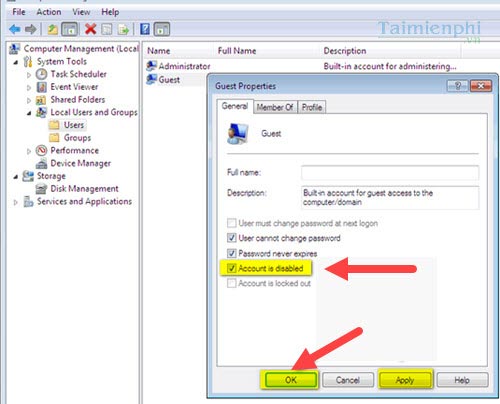
Theo hướng dẫn trên Mytour, hy vọng rằng bạn đã thành công trong việc khắc phục lỗi mất quyền Admin trên Windows 7, 8, 8.1, 10, giúp bạn khôi phục quyền Admin cao nhất trong hệ điều hành Windows. Sau khi khôi phục quyền, những vấn đề như lỗi Access Denied trên Windows 10 cũng sẽ dễ dàng giải quyết, bởi vì để sửa lỗi Access Denied trên Windows 10, quyền Administrator là chìa khóa quan trọng.


