
Cách đổi avatar trên zoom bằng điện thoại, máy tính đơn giản
Avatar trên zoom sẽ giúp bạn bè và đồng nghiệp nhận diện được bạn. Đồng thời, nó cũng giúp tăng thêm tính sinh động cho tài khoản. Vậy, bạn đã biết cách đổi avatar trên zoom bằng điện thoại và máy tính chưa? Hãy cùng tham khảo ngay những hướng dẫn chi tiết nhất dưới đây từ Ben Computer nhé!
Cách đổi avatar trên zoom ở điện thoại
![]()
Có thể dễ dàng đổi ảnh đại diện trên zoom ở điện thoại và máy tính
Việc đổi ảnh đại diện trên zoom ở điện thoại không quá phức tạp. Bạn có thể tham khảo cách đổi avatar trên zoom ở điện thoại chi tiết dưới đây:
Hướng dẫn thực hiện nhanh
Bạn thực hiện các bước sau: Vào Zoom và ấn chọn cài đặt ở trên góc màn hình → vào Tài khoản → chọn Mũi tên ở góc trái màn hình → chọn vào mục Ảnh hồ sơ → vào mục Thay ảnh đại diện → có thể thực hiện Chụp ảnh mới hoặc chọn ảnh có sẵn → Tùy chọn khung ảnh và nhấn Xong là hoàn thành.
Hướng dẫn chi tiết cách đổi Avatar trên zoom ở điện thoại
Nếu như bạn vẫn chưa thể đổi avatar ở những hướng dẫn nhanh phía trên thì có thể áp dụng theo các bước chi tiết dưới đây:
Bước 1: Chọn mở Zoom và ấn vào mục Cài đặt. Vào chọn Tài khoản và ấn vào hình mũi tên, chọn Ảnh hồ sơ.
![]()
Lần lượt các bước vào cài đăt và chọn mục ảnh hồ sơ
Bước 2: Khi mục Thay đổi ảnh đại diện hiện lên, bạn chọn chụp ảnh mới ở phần Chụp hình. Hoặc, vào phần Chọn ảnh để chọn ảnh đã có sẵn trên điện thoại.
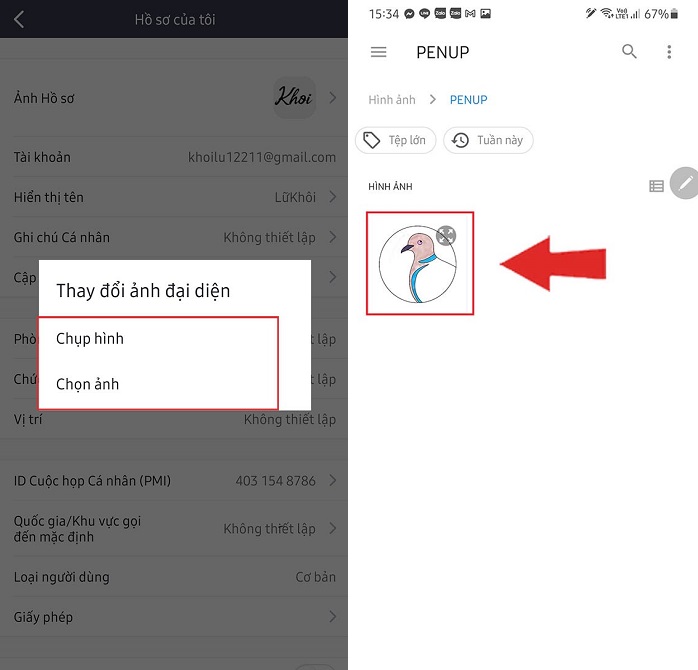
Chọn ảnh để tải lên hoặc chụp hình mới
Bước 3: Cuối cùng, bạn chỉ cần tùy chỉnh khung ảnh theo tỷ lệ thích hợp nhất và chọn Xong là hoàn thành.
Cách cài ảnh đại diện trên zoom trên máy tính
Cũng tương tự như ở điện thoại, cách đổi avatar trên Zoom ở máy tính khá đơn giản. Bạn có thể tham khảo cả hướng dẫn nhanh và hướng dẫn chi tiết dưới đây:
Hướng dẫn thực hiện nhanh
Cách đổi avatar trên zoom ở máy tính sẽ lần lượt theo các bước sau: Mở Zoom và lựa chọn Tài khoản của tôi (nằm ở góc phải màn hình), nhấn vào phần Ảnh đại diện sau đó ấn chọn Tệp. Chọn vào ảnh mà bạn muốn để đại diện, chọn Open và ấn Lưu.
Các bước chi tiết
Dưới đây là hướng dẫn chi tiết theo từng bước trong cách đổi avatar trên zoom ở máy tính.
Bước 1: Mở Zoom và lựa chọn vào Tài khoản của tôi (nằm tại góc trên cùng bên phải:.
Bước 2: Ở mục Hồ sơ, ấn vào phần Ảnh đại diện và lựa chọn tệp.
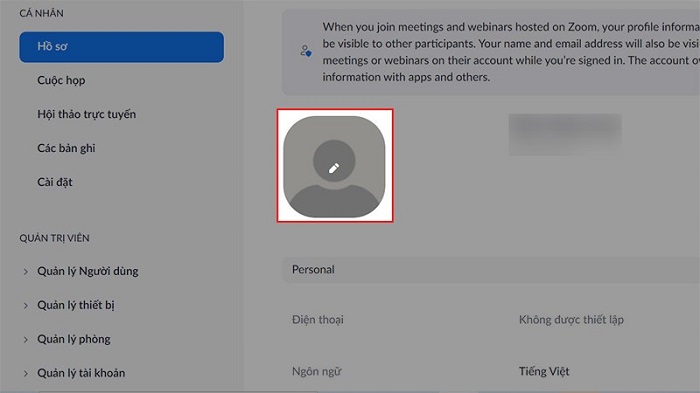
Sau khi vào Cài đặt, bạn chọn vào mục Hồ sơ để chọn Ảnh đại diện
Bước 3: Ở phần này, bạn ấn để tải ảnh lên hoặc kéo thả ảnh vào vị trí.
Bước 4: Ấn vào ảnh mà bạn muốn đặt làm ảnh đại diện. Sau đó, ấn vào Open để tải ảnh lên.
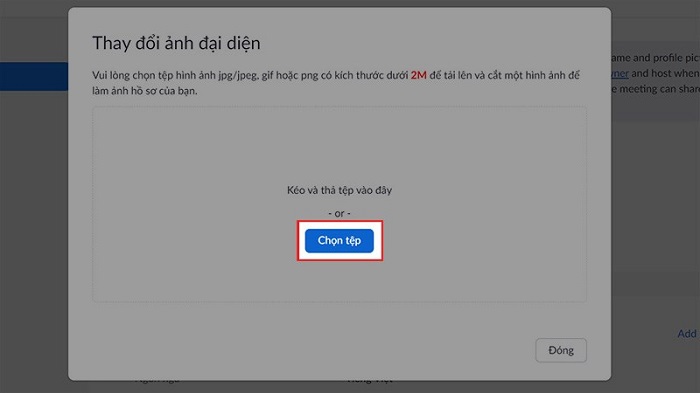
Khi đã ấn chọn vào ảnh đại diện sẽ có mục hiển thị Chọn tệp, bạn hãy click vào đây
![]()
Tải tệp lên bằng cách chọn ảnh có sẵn trong máy tính của bạn
Bước 5: Căn chỉnh khung ảnh cho phù hợp nhất và ấn Lưu.
![]()
Căn chỉnh khung hình ở tỉ lệ thích hợp, chuẩn xác nhất và chọn Lưu
Cách đổi avatar trên zoom khi đang trong cuộc gọi
Nếu bạn đang ở trong cuộc gọi và muốn đổi ảnh đại diện Zoom, hãy thực hiện các bước sau:
Bước 1: Bạn hãy nhấn vào mục Người tham gia (Participants), lúc này danh sách người đang trong cuộc gọi sẽ được hiển thị. Bạn hãy tìm đến tên của mình và nhấn vào đó.
Bước 2: Bạn nhấn vào mục Khác và lựa chọn Chỉnh ảnh đại diện, sau đó, nhấn Thay đổi ảnh.
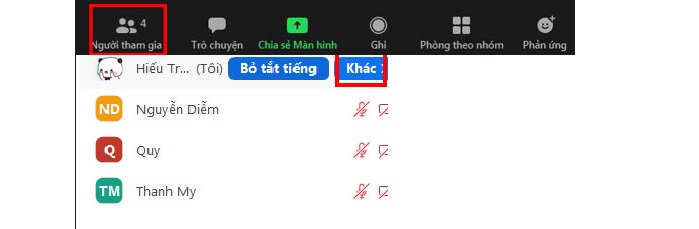
Chọn vào mục tên của mình trong cuộc gọi và ấn chọn Khác
Bước 3: Chọn ảnh đại diện bạn muốn đổi và căn chỉnh cho phù hợp khung hình.
Bước 4: Cuối cùng, hãy nhấn Lưu.
Các bạn cần lưu ý, ảnh đại diện trên Zoom sẽ tương thích với các dạng đuôi: PG, GIF, JPEG hoặc PNG. Đồng thời, dung lượng ảnh tối đa là 2MP, với ảnh có dung lượng lớn hơn bạn cần giảm dung lượng thì mới có thể tải ảnh lên.
Bài viết trên đây, Ben Computer đã hướng dẫn các bạn cách đổi Avatar trên Zoom chi tiết nhất cho cả máy tính và điện thoại. Hi vọng qua những thông tin mà chúng tôi chia sẻ, sẽ giúp được các bạn trong việc thực hiện đổi ảnh đại diện của mình. Hãy tham khảo thêm nhiều bài viết khác của Ben Computer để nắm được nhiều kiến thức, thông tin bổ ích nhé!
Xem thêm bài viết:
- Hướng dẫn cách đổi hình nền, background trong Zoom cực kỳ đơn giản
- Hướng dẫn cách tải Zoom về máy tính chi tiết từ A - Z
Link nội dung: https://chodichvu.vn/cach-aai-avatar-traan-zoom-baong-aian-thoaoi-may-tanh-aaen-giaopsn-a36425.html