
Hướng dẫn phát nhạc và chia sẻ âm thanh trong Zoom
Nếu tham gia các lớp học hoặc buổi họp trực tuyến, mọi người có thể cần một chút thời gian nghỉ ngơi, giải lao với các bài hát. Hoặc trong một phòng gym trực tuyến, yêu cầu những bản nhạc sôi động để tăng khí thế của người tham gia.
Việc phát nhạc và chia sẻ âm thanh trong các cuộc gọi Zoom trực tuyến sẽ tạo ra trải nghiệm hấp dẫn và sống động, bất kể mục đích sử dụng của mọi người là gì. Hãy thực hiện các bước dưới đây để phát nhạc và chia sẻ âm thnah trong Zoom.
Cách phát nhạc trong Zoom
Nếu đã phát nhạc suốt thời gian qua theo cách thủ công với hy vọng micro máy tính sẽ bắt được thì đã đến lúc nâng cấp lên một phương pháp đơn giản và hiệu quả hơn. Với cách này, mọi người sẽ nghe được âm thanh với chất lượng tốt hơn mà không cần chia sẻ màn hình.
Trước tiên, mọi người phải bắt đầu cuộc họp mới trên Zoom hoặc tham gia vào cuộc họp đã có sẵn.
Tiếp theo, trên thanh công cụ phía dưới của Zoom, hãy nhấn vào Chia sẻ màn hình. Tuy nhiên, thao tác này sẽ không tự động chia sẻ màn hình của người dùng.
Mọi người sẽ phải chọn những nội dung muốn chia sẻ, với các danh mục Cơ bản, Nâng cao và Tệp. Để phát nhạc trên Zoom hoặc chia sẻ âm thanh trên máy tính của mình, hãy chuyển đến tab Nâng cao và nhấp vào Âm thanh máy tính. Điều này sẽ cho phép người dùng chia sẻ âm thanh mà không cần chia sẻ màn hình.
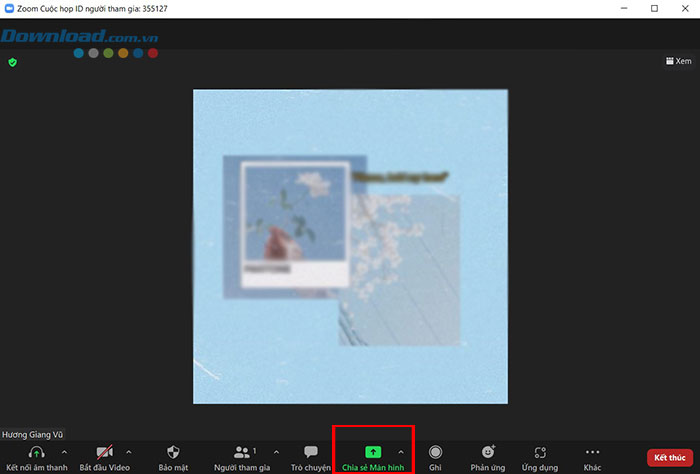
Zoom cho phép điều chỉnh chất lượng âm thanh bằng cách nhấp vào menu thả xuống. Các tùy chọn âm thanh để lựa chọn bao gồm Mono và Stereo (độ trung thực cao) có thể nhấp vào menu thả xuống để chọn loại chất lượng bạn muốn chia sẻ. Nếu muốn chất lượng âm thanh tốt hơn, chân thực và chi tiết hơn, hãy nhấn vào Stereo.
Cuối cùng, mọi người chỉ cần nhấn Chia sẻ và hoàn thành việc phát nhạc trong Zoom. Người dùng có thể lựa chọn các bài hát từ những nền tảng phát nhạc như Spotify, Apple Music để có chất lượng âm thanh tốt nhất.
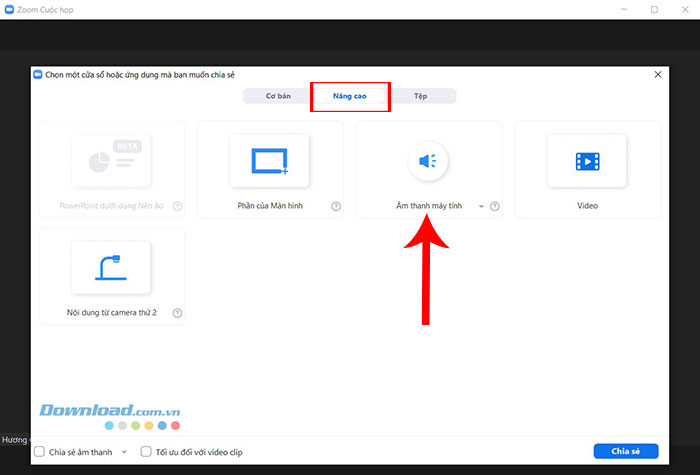
Cách chia sẻ âm thanh và màn hình trong Zoom
Trong những trường hợp cần chia sẻ âm thanh khi trình bày nội dung trên màn hình trong Zoom, hãy thực hiện theo các bước dưới đây.
Tạo một phòng họp mới trên Zoom hoặc tham gia vào cuộc họp đang diễn ra để bắt đầu chia sẻ màn hình.
Tiếp tục đến thanh công cụ cuộc họp trên Zoom và nhấp vào Chia sẻ màn hình. Ở màn hình tiếp theo (tab Cơ bản), hãy chọn một trong các tùy chọn như Màn hình, Bảng trắng hoặc ứng dụng muốn chia sẻ.
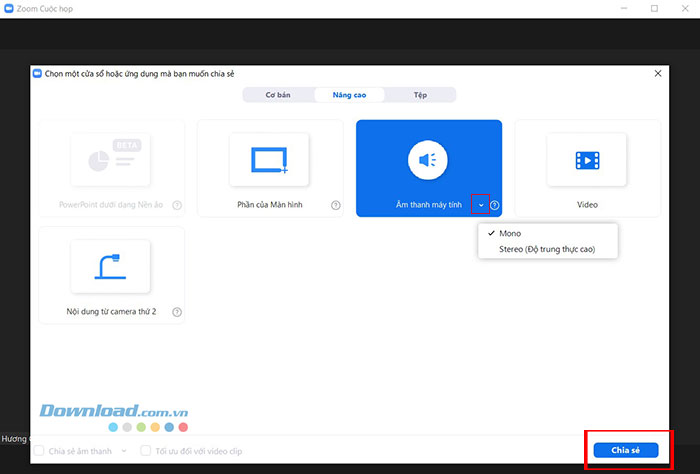
Để chọn chia sẻ âm thanh, nhấp vào tab Nâng cao và thực hiện tương tự như trên. Hãy nhớ rằng tab Cơ bản chỉ giúp chia sẻ màn hình, vì vậy cần điều hướng tới Nâng cao để chia sẻ âm thanh mình muốn.
Chọn Màn hình từ tab Cơ bản và chọn Âm thanh máy tính từ danh mục Nâng cao để tiếp tục. Cuối cùng, nhấn nút Chia sẻ để hoàn tất quá trình.
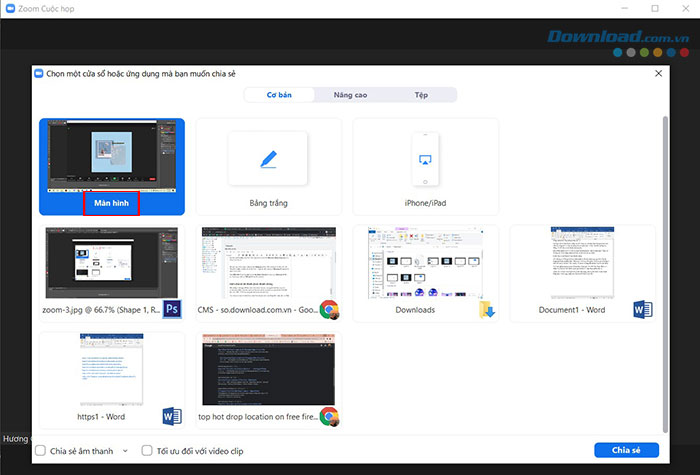
Cách chia sẻ âm thanh Zoom nhanh chóng
Nếu không có thời gian để thực hiện nhiều bước như trên, mọi người có thể áp dụng một phương pháp khác. Hơn nữa, cách này đơn giản với tất cả người dùng và tiết kiệm thời gian hơn. Tuy nhiên, nó chỉ hoạt động nếu đã bật chia sẻ màn hình.
Tạo một phòng họp mới trên Zoom hoặc tham gia vào cuộc họp đang diễn ra và nhấp vào Chia sẻ màn hình, chọn màn hình hoặc ứng dụng muốn chia sẻ.
Nhấp vào ô Chia sẻ âm thanh để bật tính năng chia sẻ màn hình và âm thanh đồng thời. Cuối cùng, nhấp vào Chia sẻ để hoàn tất cài đặt.
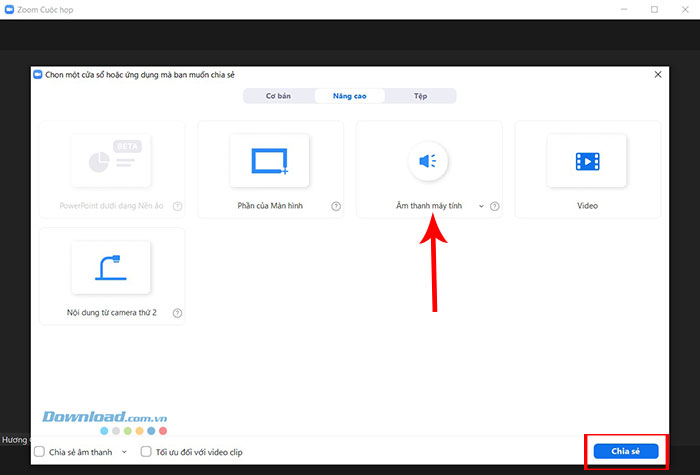
Link nội dung: https://chodichvu.vn/haeang-daon-phat-nhaoc-va-chia-sao-acm-thanh-trong-zoom-a37101.html