
Hướng dẫn những cách lật ảnh trong Photoshop
Với bất cứ ai làm nghệ sỹ đồ họa hay các nhà thiết kế, nhiếp ảnh gia thì chắc hẳn không còn quá xa lạ đối với công cụ hỗ trợ chỉnh sửa ảnh hiện nay là Photoshop. Ngoài ra, khi thiết kế chắc hẳn bạn không còn xa lạ gì đối với thao tác lật ảnh, lật chi tiết của bức ảnh hay lập một layer trong thiết kế. Với sự hỗ trợ của phần mềm Photoshop bạn sẽ dễ dàng thực hiện các thao tác ý hơn bao giờ hết. Bài viết dưới đây sẽ là hướng dẫn chi tiết của Arena về cách lật ảnh trong Photoshop, hãy theo dõi để tích lũy được cho mình những kỹ năng lật ảnh nhanh gọn và chuyên nghiệp nhé!
Lật toàn bộ hình ảnh trong Photoshop
Đầu tiên, để có thể thực hiện thao tác lật ảnh thì trên máy tính Windows hoặc Mac của bạn cần được cài đặt phần mềm Adobe Photoshop. Sau đó, vào phần mềm và mở ảnh mà bạn cần lật, vào mục File trên thanh Menu chọn Open (phím tắt là Ctrl + O). Quá trình này đảo ngược toàn bộ hình ảnh. Nền của ảnh là những gì bạn nhìn thấy trong khung màu xám đậm bao quanh ảnh trong Photoshop.
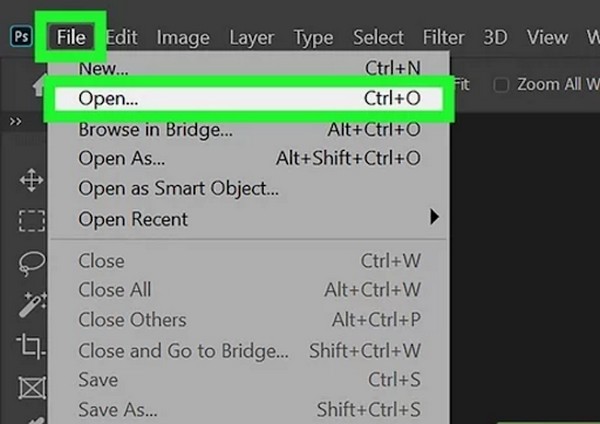
Lật ảnh theo chiều ngang từ công cụ Image (hình ảnh) trên thanh Menu. Hình ảnh được lật theo một đường thẳng tưởng tượng từ trên xuống dưới. Bạn cần thực hiện các bước như sau để lật ảnh, cụ thể: Mở Image, chọn Image Rotation (Xoay ảnh) và Flip Canvas Horizontal có nghĩa là lật khung nền ảnh theo chiều ngang.
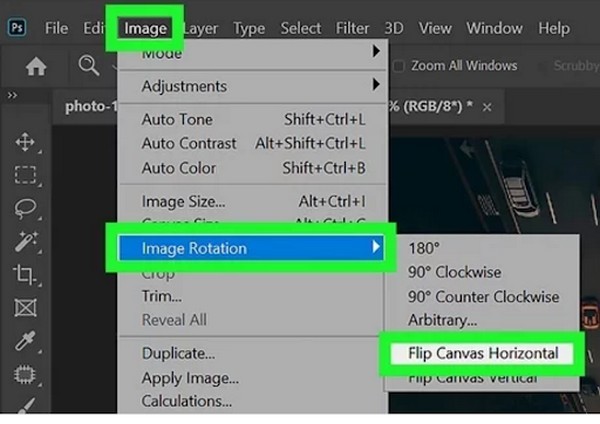
Lật ảnh theo chiều dọc thông qua công cụ Image trên thanh Menu. Ảnh sẽ được lật theo một đường thẳng từ bên trái sang bên phải. Bạn thực hiện lần lượt các bước như sau để lật khung nền ảnh theo chiều dọc. Tương tự như các bước thực hiện lật ảnh theo chiều ngang bạn vào Image chọn Image Rotation nhưng khác là bạn chọn Flip Canvas Vertical để lật ảnh theo chiều dọc.
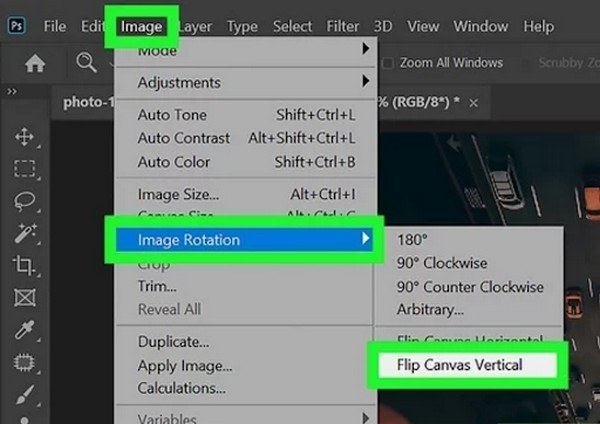
Tuy nhiên, tùy vào từng phiên bản của phần mềm Photoshop thì các thanh công cụ sẽ có khác nhau đôi chút. Cụ thể như với phiên bản cũ thay vì là “Image Rotation” thì sẽ là “Rotate”. Vậy nên bạn cần chú ý để tránh nhầm lẫn trong việc chỉnh sửa hình ảnh.
Tham khảo thêm:
- Hướng dẫn cách chèn background photoshop đơn giản
- Hướng dẫn cách viết chữ trong Photoshop đơn giản
Lật một phần cụ thể của hình ảnh
Nếu bạn chỉ muốn lật một phần cụ thể của hình ảnh chứ không phải toàn bộ bức ảnh thì phần mềm Adobe Photoshop cũng sẽ giúp bạn thực hiện điều đó. Tương tự với thao tác lật toàn bộ hình ảnh thì lật chi tiết của một hình ảnh cũng cần vào phần mềm và mở ảnh mà bạn cần lật. Sau đó bạn cần di chuột tới thanh menu công cụ bên trái của giao diện Photoshop nhấp vào “Rectangular Marquee Tool” hoặc “Elliptical Marquee Tool” tùy vào việc bạn muốn chọn vùng cần lật trong bức ảnh.
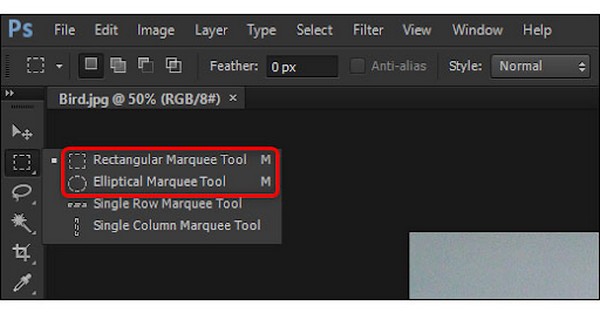
Sau đó, trong thanh menu bên trái của photoshop bạn truy cập vào chế độ chuyển đổi tự do “Free-Transform Mode” để thao tác với ảnh. Chi tiết sẽ được bao quanh bởi một khung cho phép bạn lật, kéo căng, thu nhỏ và đảo ngược hình ảnh. Bạn hãy thực hiện lần lượt các thao tác chọn “Edit” (Chỉnh sửa) ở thanh trên cùng, tiếp đó nhấp vào “Free Transform” hoặc bạn có thể thực hiện tổ hợp các phím tắt như Shift + Ctrl+T trên PC hoặc ⌘ Cmd+T với Mac.
Từ menu Transform xuất hiện, chọn Flip Horizontal để lật vùng đã chọn theo chiều ngang điều này hình ảnh sẽ được chuyển đổi từ bên trái sang bên phải. Ngoài ra, bạn có thể chọn Flip Vertical để lật vùng đã chọn theo chiều dọc tức là hình ảnh sẽ được chuyển đổi từ phía trên xuống phía dưới.
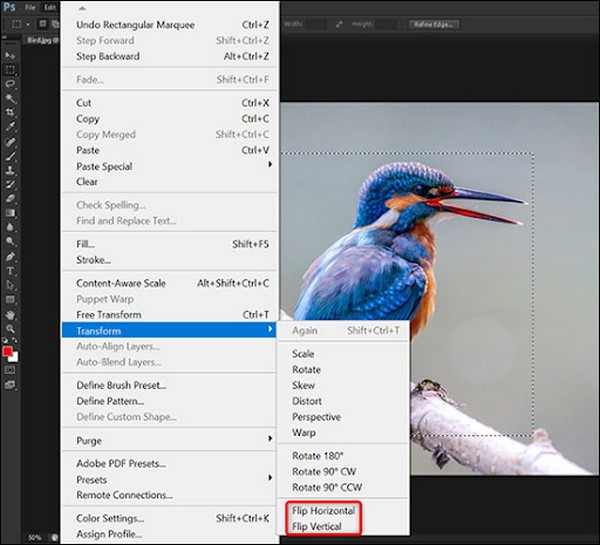
Khi bạn hài lòng với việc chuyển đổi, bạn có thể nhấn Enter để xác nhận các thao tác vừa được chỉnh sửa. Ngoài ra, bạn cũng có thể nhấp đúp vào bên trong vùng biến đổi để hoàn tất quy trình.
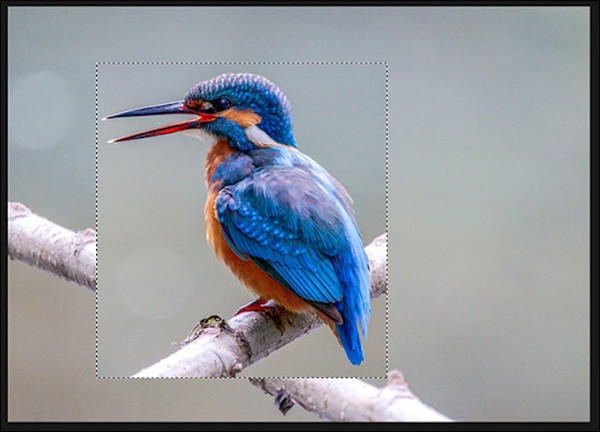
Lật một layer trong Photoshop
Ngoài các cách lật toàn bộ hình ảnh và lật chi tiết trong bức ảnh thì bạn còn có thể lật một layer trong Photoshop. Để có thể lật một layer cụ thể trong Photoshop bạn cần định vị layer đó và sau đó chọn một tùy chọn lật. Bước đầu bạn cần di con trỏ chuột đến khu vực bảng Layers ở bên phải giao diện của phần mềm Photoshop và chọn layer mà bạn cần lật. Một điểm mà bạn cần lưu ý khi thực hiện đó là cần mở khóa layer để có thể tùy ý lật. Để mở bạn cần chọn vào layer đó và nhấp vào biểu tượng khóa ở đầu bảng điều khiển.
Tiếp theo, bạn cần di chuột qua khu vực thanh Menu ở đầu màn hình, nhấp vào “Edit”, sau đó di chuột vào tùy chọn “Transform”. Từ thanh menu “Transform” sẽ xuất hiện các tùy chọn, bạn có thể chọn Flip Horizontal để lật lớp đã chọn theo chiều ngang hoặc Flip Vertical để lật theo chiều dọc. Tuy nhiên Photoshop sẽ chỉ lật được nội dung của layer đã chọn và sẽ giữ nguyên mọi chi tiết khác của bức ảnh
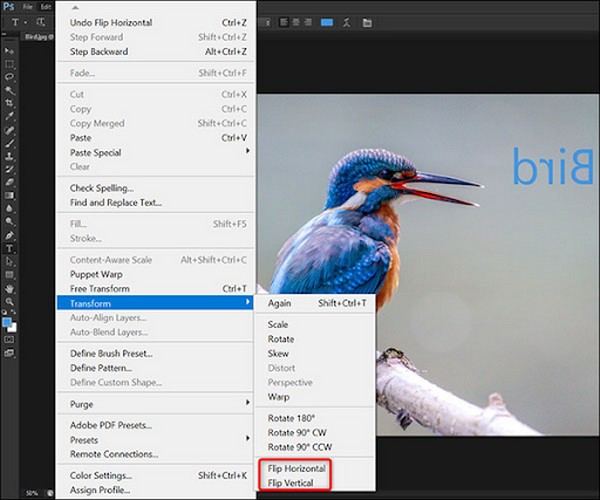
Lời kết
Bài viết trên đây hy vọng đã giúp ích cho các bạn trong việc thực hiện các thao tác lật bỏ ảnh trên Photoshop. Mong rằng với những chia sẻ của FPT Arena sẽ giúp bạn xử lý, chỉnh sửa được những bức ảnh giúp cho bức ảnh trở nên đẹp mắt hơn và chỉnh chu hơn. Nếu bạn có bất kỳ thắc mắc hay có khó khăn liên quan tới cách lật ảnh trong Photoshop thì đừng ngần ngại hãy liên hệ ngay với chúng tôi để nhận được sự hỗ trợ sớm nhất nhé!
Link nội dung: https://chodichvu.vn/haeang-daon-cach-laot-aopsnh-trong-photoshop-aaen-giaopsn-nhanh-cha3ng-a37641.html